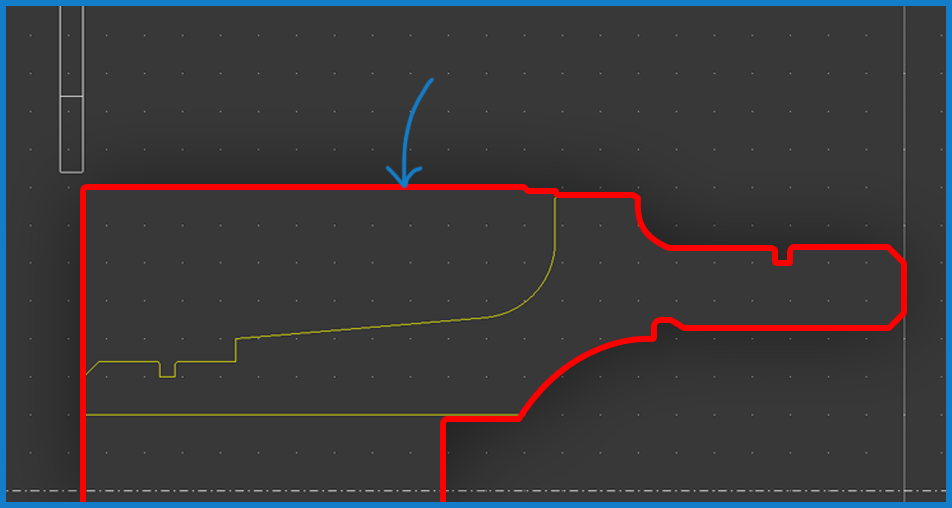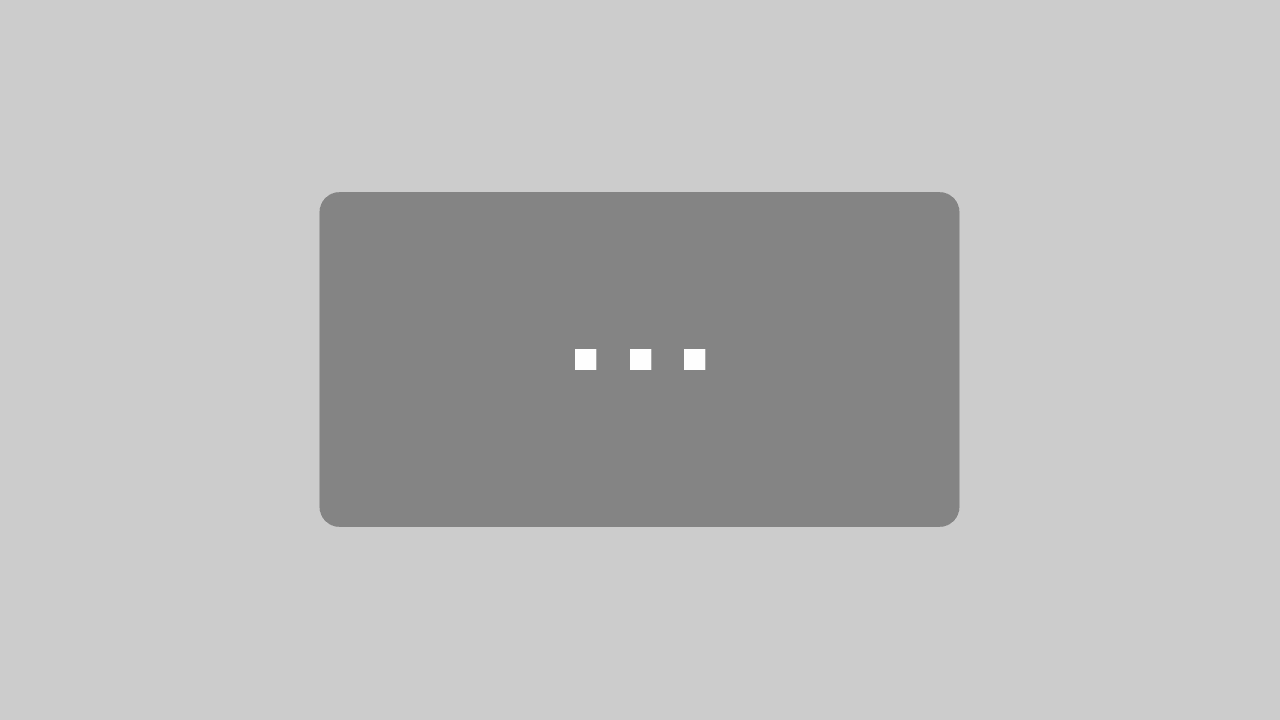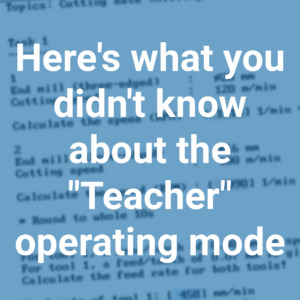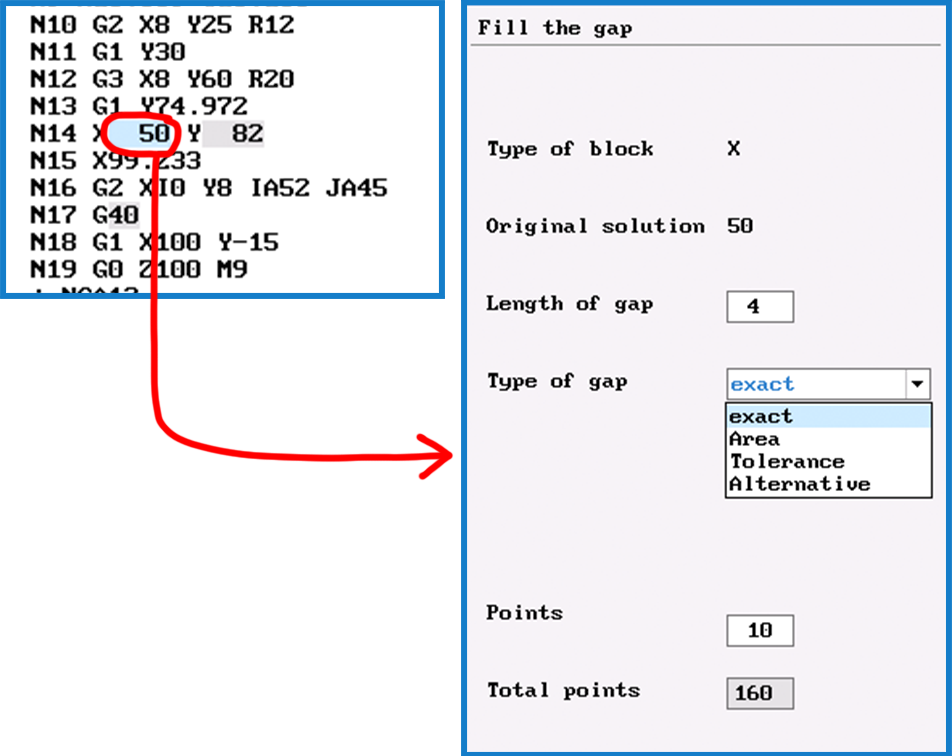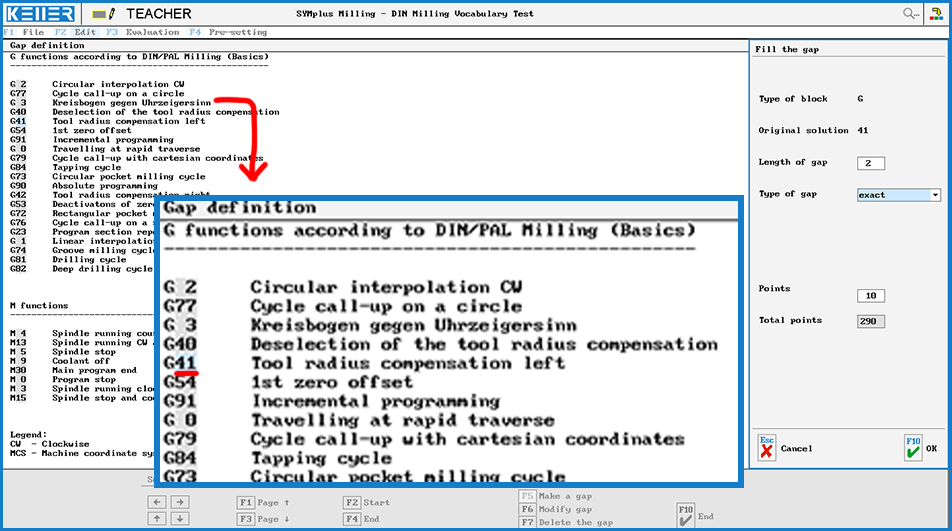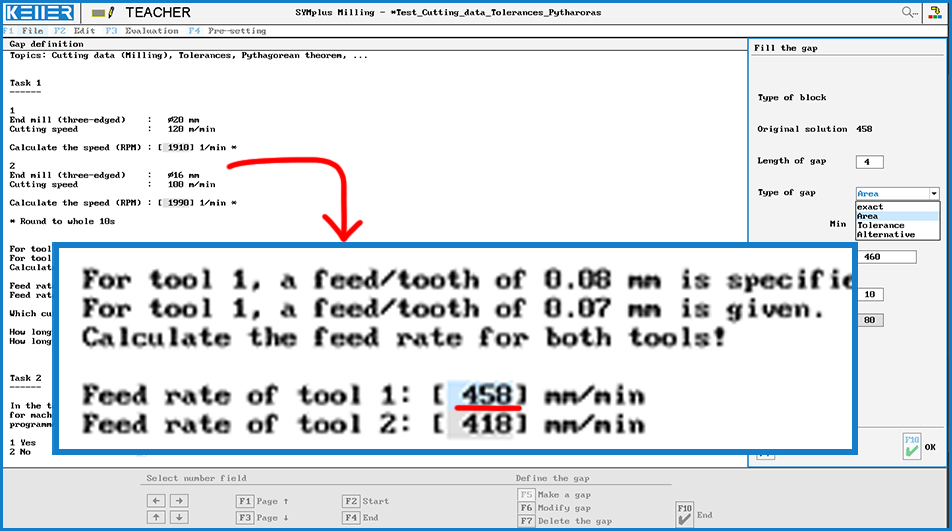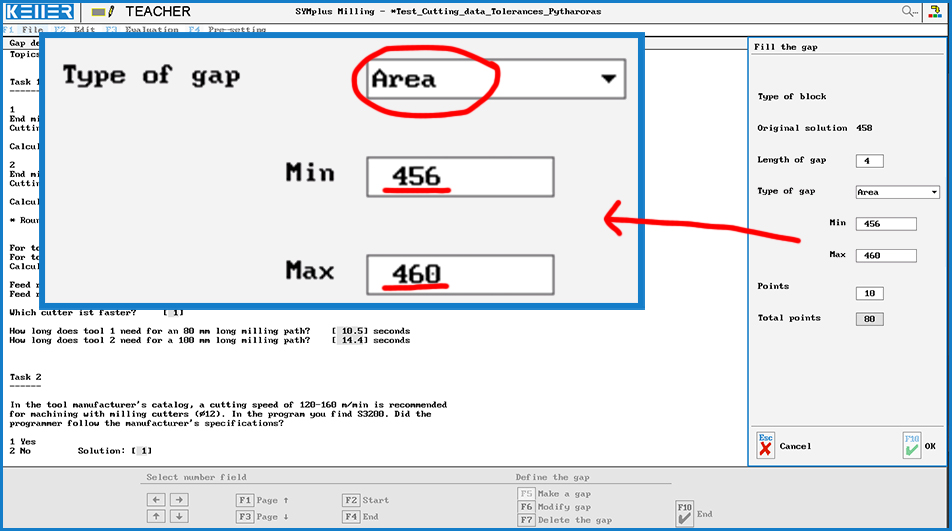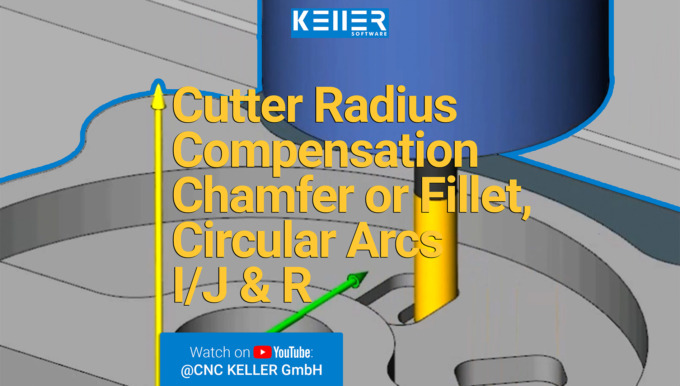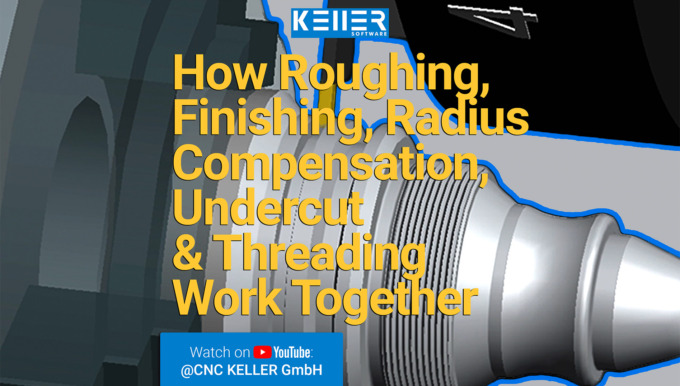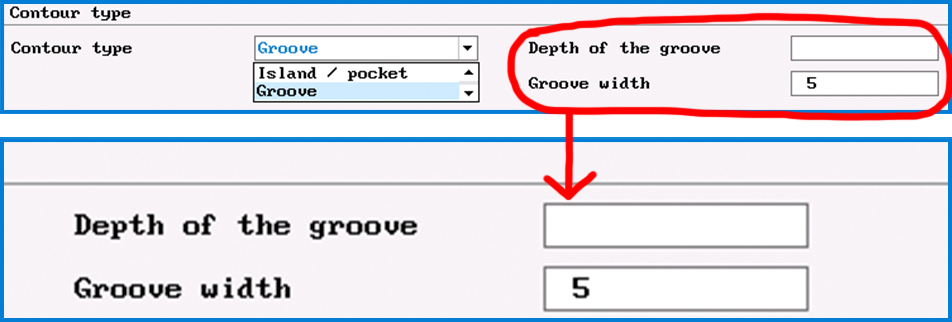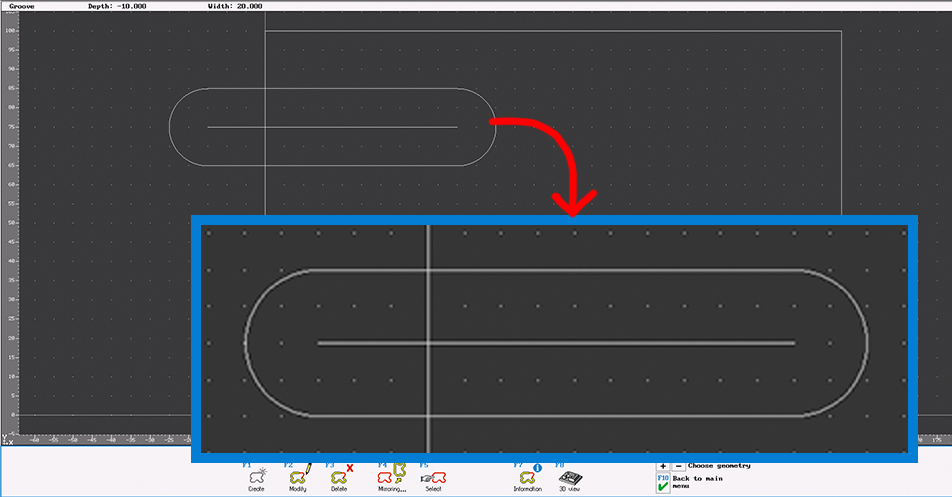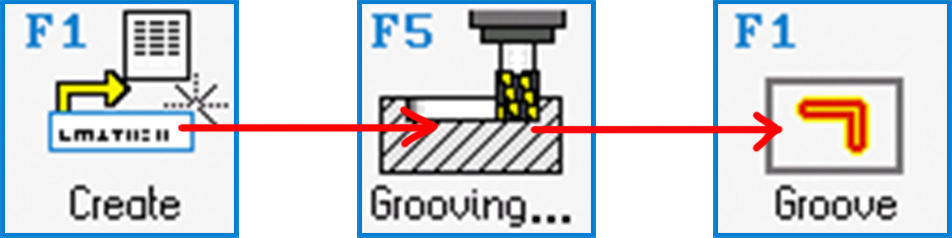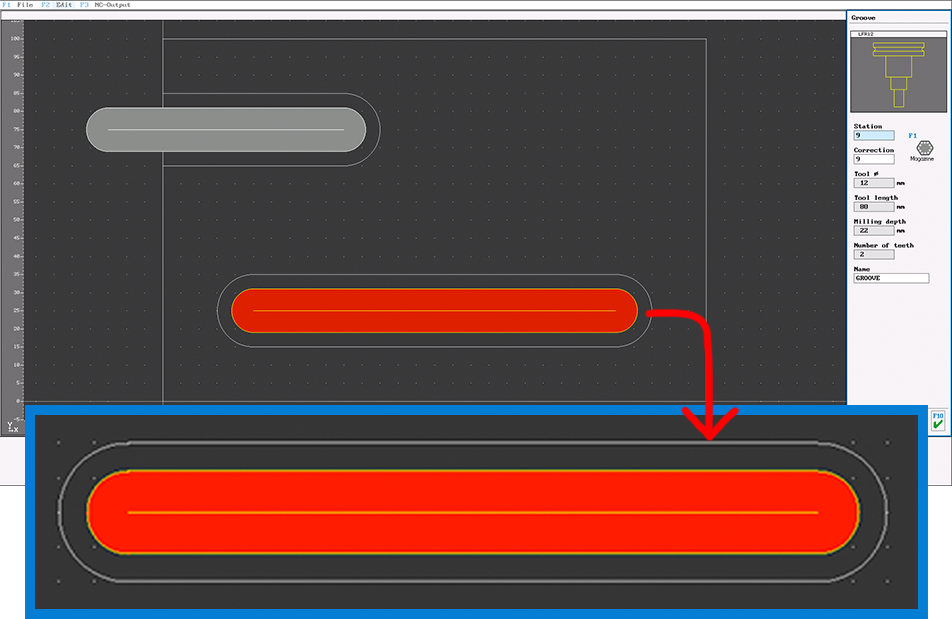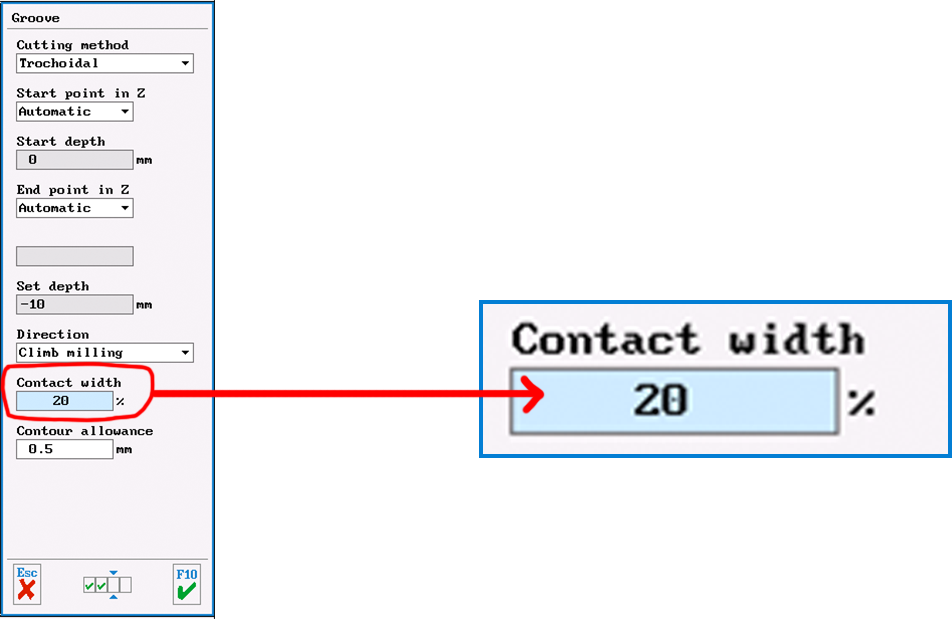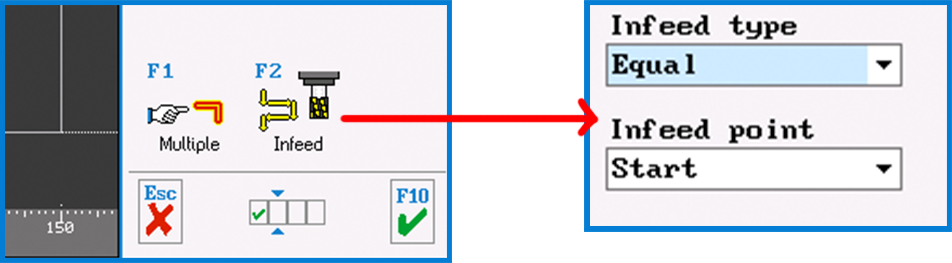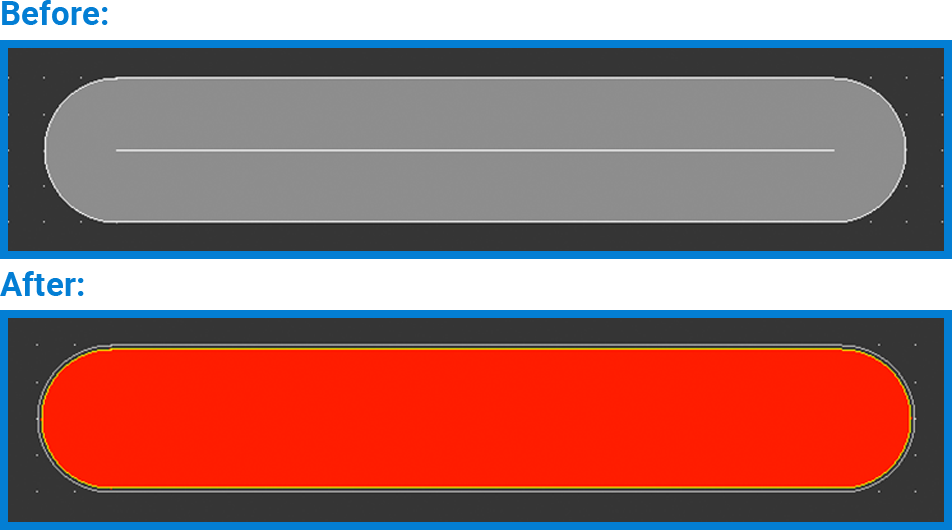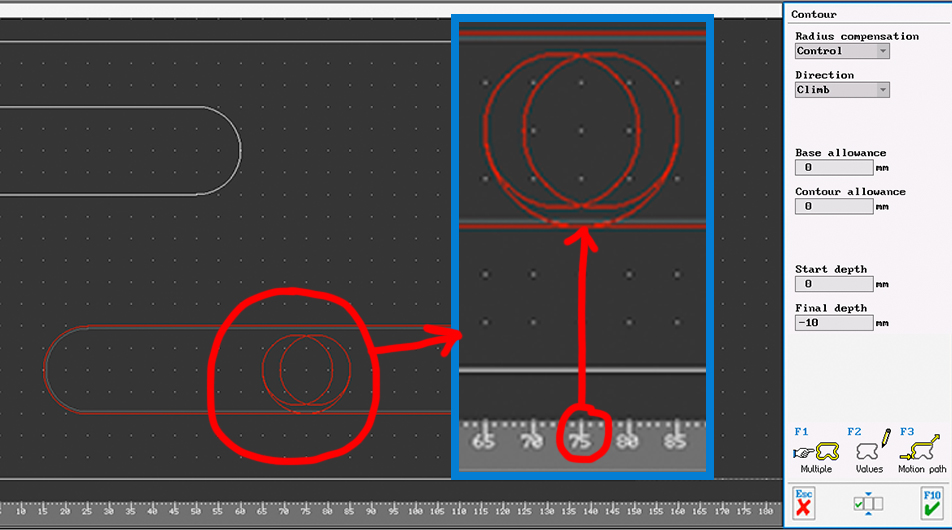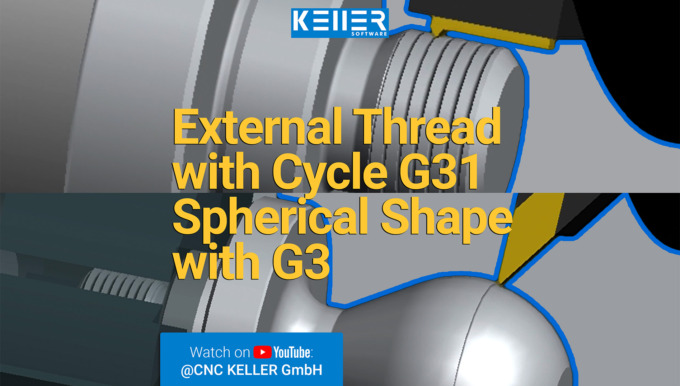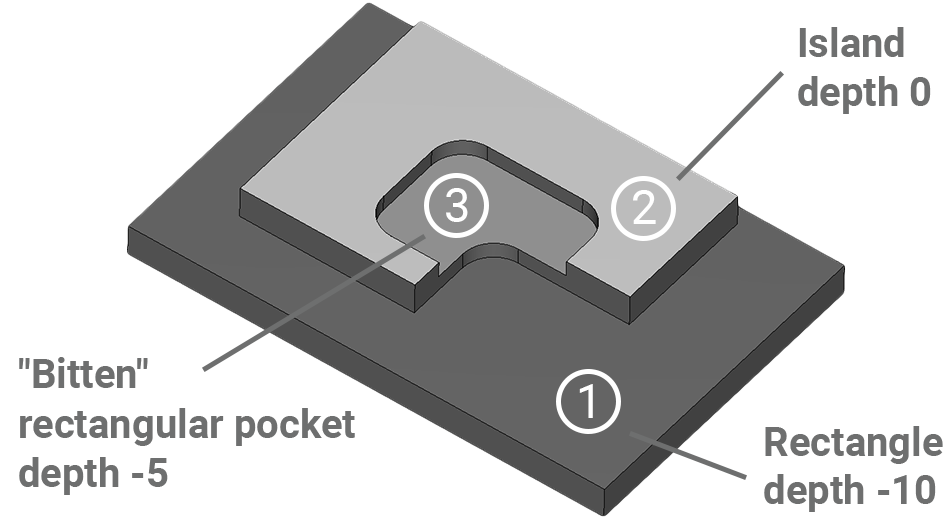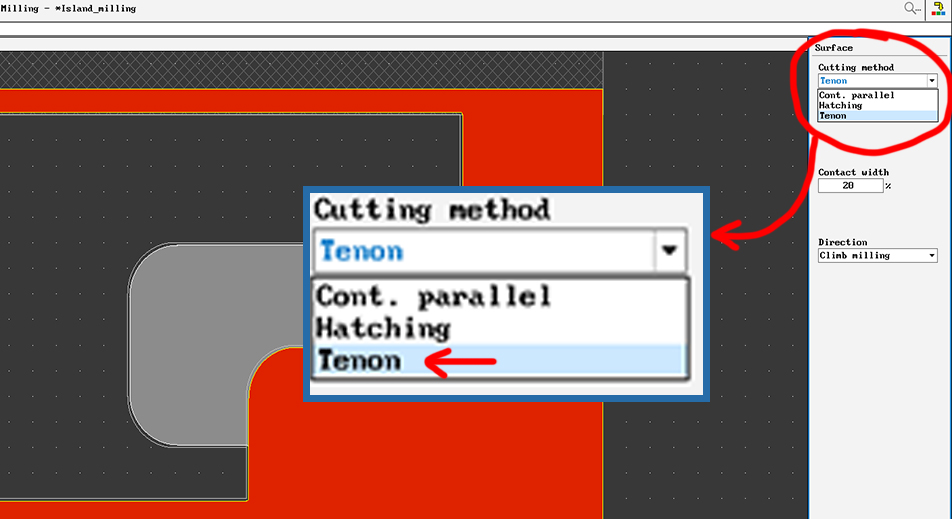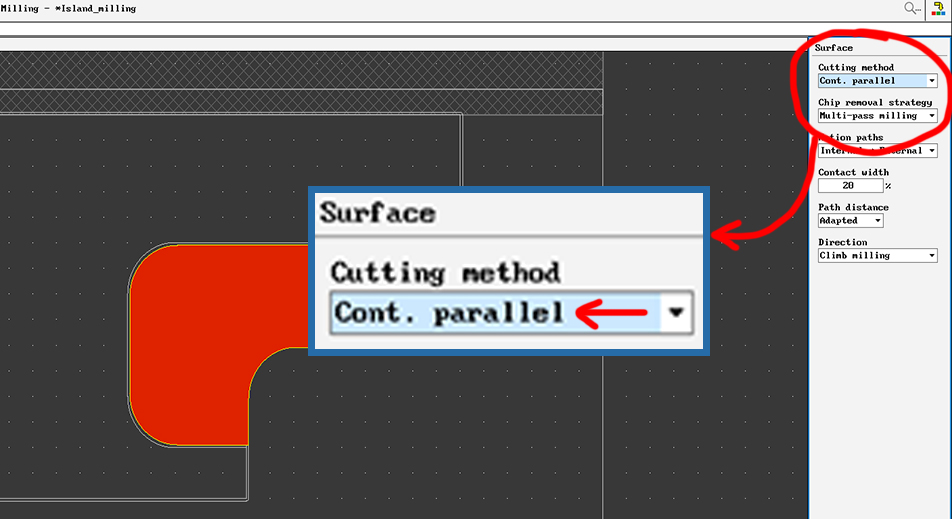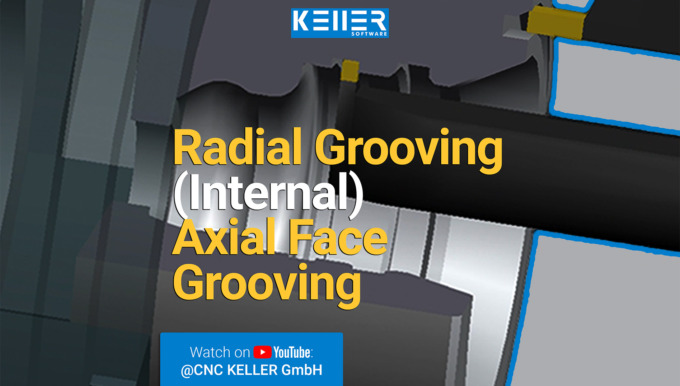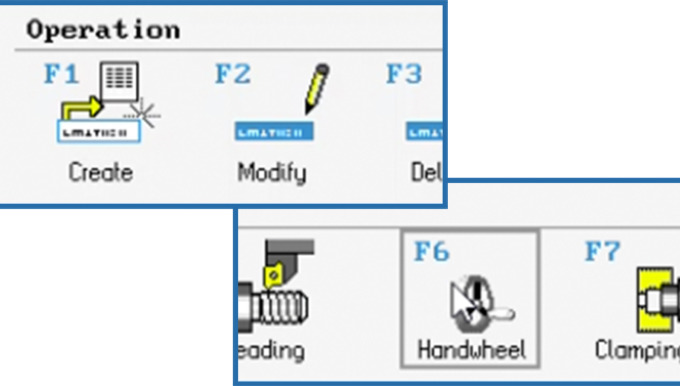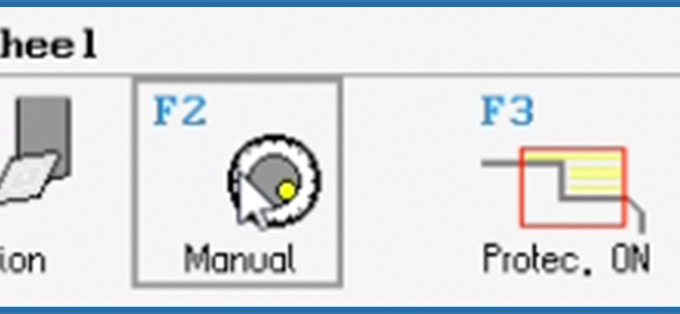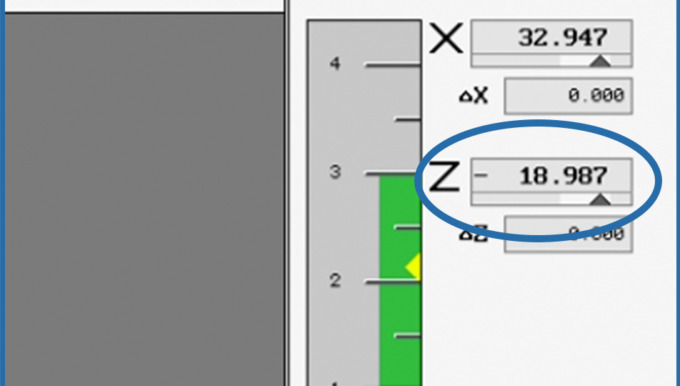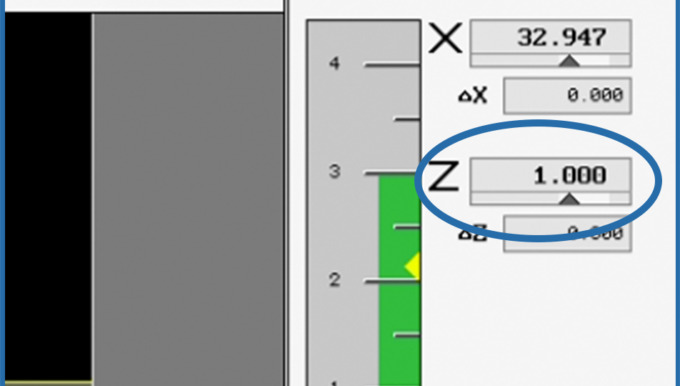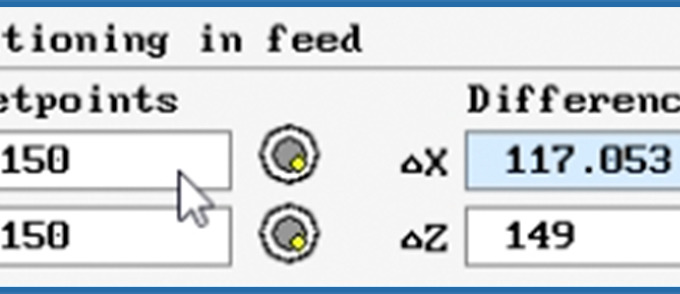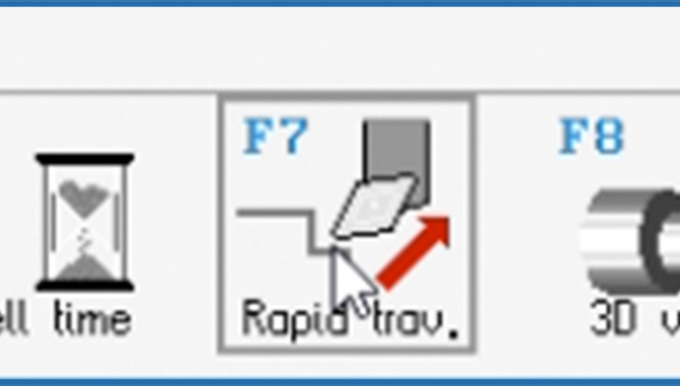PRACTICAL TIP – Clever Cutting and Reclamping
October 2021
The plan was quite simple.
Cut a turned part to be machined on both sides from the bar and at the same time programme the second machining side. If the length of the blank is defined to such an extent that at the end, there is enough material to “cut” out of the protective zone for the chuck or the clamping jaws.
However, if you proceed as described, after the “cutting off” step it would result in the half-finished workpiece falling in the simulation as in reality the chip tray or a part catcher. Afterwards, the geometry is no longer available in the working plan for further machining.
But what is the solution then? The following practical tip gives you the answer:
Step 1:
Instead of giving the blank an excessive length, make it only slightly longer than the finished part and assign negative values to the outer and inner values of the protection zone (tool width of the parting line).
Step 2:
The half-machined workpiece (red lines) then remains in the routing and can be saved in this form via F1 “File” > F7 “Export” > F1 “Workpiece geometry”.
Step 3:
The new blank can then be used for a second working plan.
Step 4:
Under F4 “Clamping” the workpiece is first turned over. Special attention must then be paid to the input field “Shift Z”. In the example, -0.4 must be entered because, in addition to the stock allowance for the second side of 0.2 mm here, the “slug” left by the cutting radius of the parting-off tool must also be taken into account.
Step 5:
The last step is to determine the work steps as usual and as on the first page. Here you benefit from the so-called contour tracking of the software, which recognises where drilling and roughing has already been done from the first page. This becomes visible when creating the work steps by the correspondingly reduced red areas (here for the roughing cut inside).
Now it’s your turn.
Was this tip helpful? Let us know.
You will find more tips in the upcoming newsletters.
You have questions? Contact our experts using the contact form below.
Do you have any questions?
Our experts are at your disposal. We look forward to your inquiry!

This might also be of interest to you
Practical Tip: Vocabulary tests? Multiple choice tasks? This is how it works with SYMplus™ – In Video format
If you teach DIN/PAL programming using our SYMplus™ software, you are probably familiar with the “Teacher” mode of operation, which allows you to perform gap-filling tasks in the style of the written IHK(Chamber of Industry and Commerce, Germany) final examinations. What you may not know, however, is that this operating mode gives you many more options than simply using an NC program as a basis.
To learn how to set up vocabulary tests and multiple choice tasks on SYMplus™, watch this video.
To watch more videos like this, please follow our Youtube channel:
https://www.youtube.com/watch?v=D5FngKoU1Qo&t=42s
For more tips, keep an eye out for our upcoming newsletters.
You have questions? Please feel free to contact our experts using the form below.
Do you have any questions?
Our experts are at your disposal. We look forward to your inquiry!

This might also be of interest to you
Practical Tip: Machining of Grooves – In Video Format
SYMplus™ offers you many possibilities to effectively implement your work. This also applies to the machining of “Grooves”.
Would you líke to learn how to machine grooves effectively? Watch this video to find out how.
For more tips, keep an eye out for our upcoming newsletters.
You have questions? Please feel free to contact our experts using the form below.
Do you have any questions?
Our experts are at your disposal. We look forward to your inquiry!

This might also be of interest to you
PRACTICAL TIP – Vocabulary tests? Multiple choice tasks? This is how it works with SYMplus™
June 2021
If you teach DIN/PAL programming using our SYMplus™ software, you are probably familiar with the “Teacher” mode of operation, which allows you to perform gap-filling tasks in the style of the written IHK(The German Chamber of Commerce) final examinations.
But what you may not know yet is that this mode gives you many more possibilities than just using an NC program as a basis.
Reminder: The principle here is that you can define a gap in the NC program for each numerical value, which the students must later determine and enter either exactly or with a certain tolerance. Alternative entries are also possible, for example M13 as an alternative to M3.
Exactly the same principle works with any other text file. No matter whether PAL program or HEIDENHAIN program or something completely different. Because they can all serve as the basis for an exercise or an examination task.
When you realise this, it suddenly opens up a whole lot of new possibilities. So, for example, you can also create text tasks with multiple-choice solutions or calculation tasks (cutting data, production time, etc) with SYMplus™ and evaluate them automatically.
In this picture, for example, you can see a vocabulary test on G and M functions:
In this example, an exact gap is created at the position “G41”. This means that there is only one correct answer.
And in this picture you can see a class assignment with mathematical or text problems:
Here, a range of 456 mm/min to 460 mm/min was defined for the feed rate of the cutter as a response.
Now it is your turn. Try this out by yourself.
You will find more tips in the upcoming newsletters.
You have questions? Contact our experts using the contact form below.
Do you have any questions?
Our experts are at your disposal. We look forward to your inquiry!

This might also be of interest to you
PRACTICAL TIP – Machining of Grooves
May 2021
SYMplus™ offers you many possibilities to effectively implement your work. This also applies to the machining of “Grooves”.
And this is how easy it is:
Open the “Geometry” mode in your SYMplus™ software. Here you first create the contour type “Groove” via F1 “Create” > F1 “User-defined”.
Initially, only the center path of the groove is described there, which in the simplest case is merely a straight line. The outer contour is determined by the groove width, which is entered together with the depth of the groove, right at the beginning of the creation process.
You can also create an open groove. In this case, however, you should make sure that the starting point of the groove is outside the workpiece, as this point is also automatically used as the starting point for the machining operation when machining with the “Groove” step.
Then switch to the “Work plan” mode of operation. There, also select the “Groove” step so that the tool also follows the center path here, as created in the geometry – regardless of whether the tool diameter is smaller than or equal to the groove width.
If you select a small tool, a correspondingly large amount of contour allowance remains.
If you have created a groove that is twice as wide as the tool diameter, you can switch the “Cutting method” to “Trochoidal” (whirl milling) on the third dialog page of the “Groove” step. Then – taking into account a contour allowance – the groove is rough-milled over its entire width. When doing this, also make sure to set the “contact width” to a sensible value (e.g. 20%).
However, if you enable an end mill (which usually does not cut across the center) for ” Groove/Engrave” machining, you can also machine an open groove with this tool. Then set the “Infeed type” to “Equal” and the “Infeed point” to “Start”.
In principle, you can also machine a groove using the “Surface” step. This also applies in particular if the outer contour rather than the center path was designed in the geometry or if only the outer contour of the groove could be transferred from a CAD file. The “Surface” step always works if the tool diameter is smaller than the groove width (if necessary, smaller than the groove width minus 2x contour allowance).
To machine a closed groove with an end mill (without center cut), you can also use the “Surface” step. In this case, however, you must switch the infeed to “Ramp” on the fourth dialog page, because the groove is too narrow for the usually preset helical plunge. Only after this change is the groove recognized as a possible surface to be machined and displayed in red.
After roughing (work step “Surface”), the edge of the groove can be finished normally like a pocket via the work step “Contour”. Since by default only the transition points between contour elements (i.e. here between the straight lines and the semicircles) can be selected as approach and departure points, the point has been set to the center of the straight line (here X75) via X value on the contour.
Now it is your turn. Try this out by yourself.
You will find more tips in the upcoming newsletters.
You have questions? Contact our experts using the contact form below.
Do you have any questions?
Our experts are at your disposal. We look forward to your inquiry!

This might also be of interest to you
Practical Tip: Ready for the island – In Video Format
Working with islands or tenons can be complicated. But with SYMplus™ this task is quite easy.
Watch our practical tip video to see how easy it is.
For more tips, keep an eye out for our upcoming newsletters.
You have questions? Please feel free to contact our experts using the form below.
Do you have any questions?
Our experts are at your disposal. We look forward to your inquiry!

This might also be of interest to you
PRACTICAL TIP – Ready for the Island
April 2021
Working with islands (or tenons) can get complicated. However, with SYMplus™ this task is quite easy.
And this is how easy it is:
You want to manufacture the following workpiece and for this purpose you first create it in the “Geometry” operating mode.
This workpiece is composed as follows:
- From a rectangle on the depth -10
- On it an island (light gray) with the depth 0
- A “bitten” rectangular pocket in the islands at depth -5 (however, this pocket must also be constructed like the light gray surface with 6 lines and then 4 curves, so that the contours are partly on top of each other).
In SYMplus™ we understand the depth/height of the surface not as the traverse depth of the tool but as the depth or height of the surface circumscribed by the contour. It is important that each contour is closed. To check whether you have done everything correctly, you can look at the 3D image of the workpiece.
When you have created and saved the workpiece, switch to the ” Work plan” operating mode. There you first edit the rectangle at depth -10.
If you use the preset cutting type “Contour parallel” when creating the working step on the third dialog page, you will notice that the milling cutter makes full traverse paths and then only clears out the material with the set pressure width.
To prevent this, change over to “Tenon” for surface milling by one island.
Since the island has a narrowing (or “port entrance”), a working step must also be created for this. To do this, as with a pocket, clear out with the machining type “Contour parallel”.
In the ” Work plan” you can easily try out alternatives to this machining strategy by undoing the work step and creating a new one. For example, you can place a groove in this narrowing and first machine it trochoidally.
Now it’s your turn. Try it out and see for yourself how easy it is to handle islands and tenons with your SYMplus™ software.
You will find more tips in the upcoming newsletters.
You have questions? Contact our experts using the contact form below.
Do you have any questions?
Our experts are at your disposal. We look forward to your inquiry!

This might also be of interest to you
Practical Tip – The Handwheel in the Work plan – In Video Format
In this video you will get a first insight into the “Handwheel” work step.
When could the “Handwheel” be used?
If, for example, you have to traverse a very special path with a special tool. Then it can happen that the automatic system, which normally simply takes the programming of the traverse paths off your hands, reacts differently than the expert imagines.
For more tips, keep an eye out for our upcoming newsletters.
You have questions? Please feel free to contact our experts using the form below.
Do you have any questions?
Our experts are at your disposal. We look forward to your inquiry!

This might also be of interest to you
PRACTICAL TIP – The Handwheel in the Work Plan
March 2021
Thanks to SYMplus™, many things work automatically. The programming of the traverse paths, e.g. in the case of roughing, is normally simply removed from your hands. Sometimes, however, it can happen that the automatic system reacts differently than the expert imagines.
This can happen if, for example, you need to traverse a very special path with a special tool.
For this SYMplus™ offers a very simple solution. And it is called: “Handwheel”.
If you depend on it, you can create this work step in the operation mode ” Work plan” just as uncomplicated as any other work step. Specifically via F1 “Create” and F6 to select the “Handwheel” afterwards.
In the following example, the “handwheel” is used:
The “Demo-K” sample work plan is used as the basis. A description is given of how the last work step “Handwheel” can be created.
Step 1:
As described before, create a new work step with F1 and then select the “Handwheel” with F6.
Step 2:
Next, press F2 “Manual”. This will activate the “Manual Positioning”.
Step 3:
Then manually move to the Z value 1,000.
This works as follows:
3.1 Shift+F6 selects the 3rd decimal place. Press the “+” key on your keyboard to set the value to 0.
3.2 The 2nd decimal place is selected with Shift+F5 and again you have to use the “+” key afterwards.
3.3 The last digit to be selected is the 1st decimal place. To “jump” to this digit, press Shift+F5 again and then use the “+” key to finally set the value to 1,000.
Step 4:
After this setting of the Z-value, accept it with F10 “End input”.
Step 5:
Now we want to move to the tool change point. To do this, select F1 “Position” and change the setpoint to X = 150 and Y = 150.
Step 6:
Switch to rapid traverse with F7 and then confirm the entry with F10.
Step 7:
Press F10 a second time to return to the “Handwheel dialog”. Then press F10 a third time to accept your new “Handwheel” work step.
You will find more tips in the upcoming newsletters.
You have questions? Contact our experts using the contact form below.
Do you have any questions?
Our experts are at your disposal. We look forward to your inquiry!

This might also be of interest to you
PRACTICAL TIP – Compare production strategies effortlessly with each other.
February 2021
Some functions in SYMplus™ are more hidden than others because they are not “clickable” in the user interface. This is also the case with the key combinations Ctrl+Z and Ctrl+W, which you can use in the operating mode.
Through these practical keyboard shortcuts, however, even more is possible. Since the SYMplus™ can remember not only one action but many, this makes it possible, for example, to compare different production strategies in the operating mode.
This is how it works:
Machining takes about 18 minutes in the following example. First, the two pockets were pre-machined with a Ø16 milling cutter
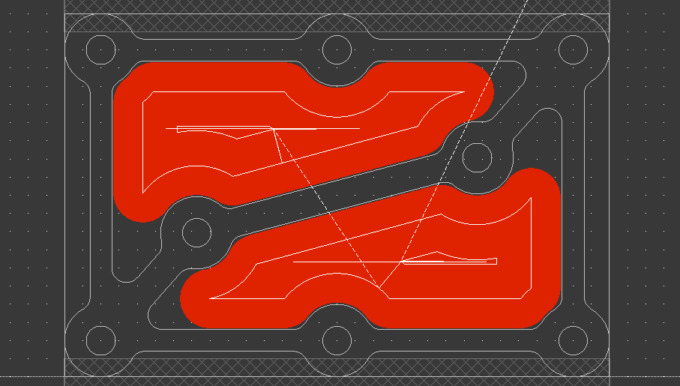
and then the residual material in the corners was milled with a Ø8 milling cutter.
Except, is this 18 minutes a justifiable amount of time or can the process possibly be sped up by using the smaller cutter?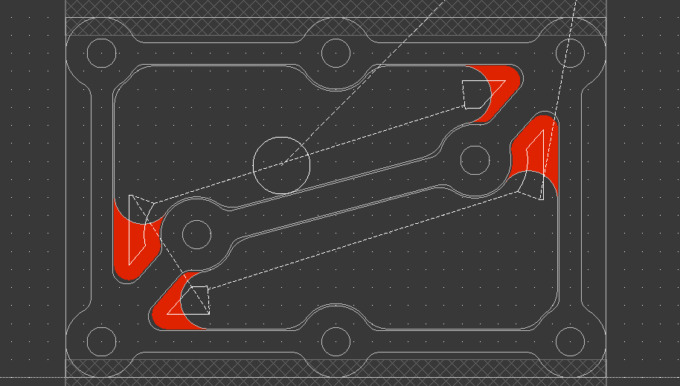
Let’s find out:
To do this, you first have to delete the “Surface T4” step with F3
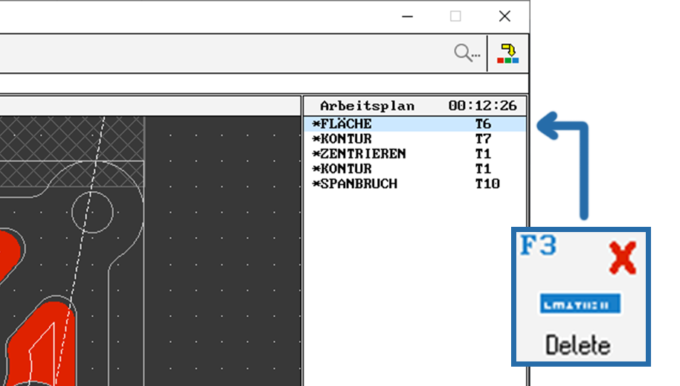
and then use F6 to have the software calculate that the clearing of the pockets is done completely with the T6 tool. The result: The machining time is now around 33 minutes.
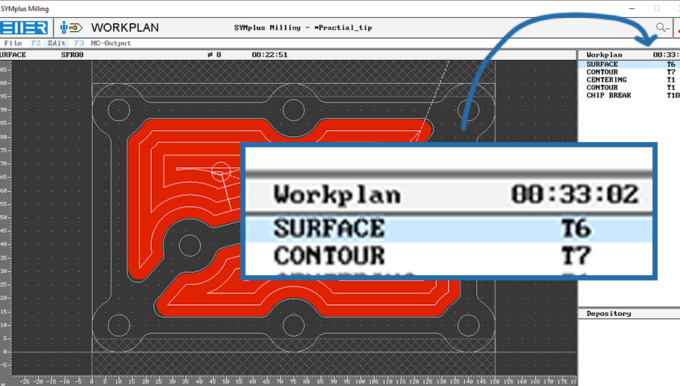
Not a good idea, then. The previous procedure was much faster.
But how do you get back there now?
This is exactly where the Ctrl+Z function comes in:
Press Ctrl+Z 2 times to undo first the calculation and then also the deletion. Now you have restored the original state.
But just as fast you can switch back to the second variant by pressing 2 x Ctrl+W. This is helpful, for example, if you initially only remembered the minutes and not the seconds, and in your everyday life the first variant lasted 18:34 and the second 18:23.
The functions Ctrl+Z and Ctrl+W can also help in other modes. For example, in “Geometry” if you have mirrored or scaled incorrectly and are trying to restore the previous state. Or in the simulators you can quickly remove a M0 (programmed stop) or M1 (conditional stop, switchable during simulation) that was only added for the program check. Or quickly fix an erroneous program change that leads to a crash or other error message.
As you can see, there are many practical applications for the two key combinations. Why don’t you try it out for yourself and see for yourself how efficient it is.
You will find more tips in the upcoming newsletters.
You have questions? Contact our experts using the contact form below.
Do you have any questions?
Our experts are at your disposal. We look forward to your inquiry!